それなりのスペックの中古ノートパソコンを購入する方法
ちょっと台湾旅行記は中断します
CHAPTER-27までアップしましたが
まだ半分もアップしていません
それはさておき、
今回の記事は個人的には
かなり変わった記事です
友人から私の中古ノートパソコンの買い方を
教えてくれと頼まれたので要点をまとめてみました
自分で撮影した写真はありませんので
リンクの紹介だけで終わります(汗)
まずは、パソコン購入時のCPUの選び方とCPU性能についてですね
一応、私の中でのターゲットは
①予算は40000円以内
本当は30000円を狙いたいですが中古相場が1年前より高くなってます
②1年以上の保証付
③程度はSランクもしくはAランク品
④できればWPS OFFICEがインストールされていること
OFFICEならなおOKですが予算的に無いとみています
⑤戦闘力「4000」以上
⑥メモリは8GB 最大16GB増設可能
です
①②③については特に説明しません
ある程度想像つくと思います
続いて④ですが、
よっぽどディープな使い方をしない限りは
WPS OFFICEで用は足りると思います
エクセルでマクロを使う人は
OFFICEを購入したほうが良いと思いますが…
20000円前半でパソコンを購入して
別途、WPS OFFICEを購入するパターンもあると思います
そして、一番意味が分からないのが⑤だと思います
これは、埋め込み記事を見てください
ちなみに、戦闘力「4000」がどの程度の数字かというと
OFFICEを起動させながらもAUTOCADを不自由なく
動かすことができるスペックです
一般的な機械系エンジニアが求めるスペックです
IT系やソフトウェア開発に従事しているエンジニアだと
「4000」では全然足りません
ただ、「4000」あればネットサーフィンに不自由しませんし
OFFICE(もしくはWPS OFFICE)を動かすにも不自由しません
もちろん、YOU TUBEなどの動画再生もスムースです
(回線が激混みでなければ・・・ですが・・・)
基本的には
CORE-i3 エントリーモデル
CORE-i5 中間モデル
CORE-i7 ハイスペックモデル
から選ぶことになると思います
一応、最近ではCORE-i9というスーパーハイスペックモデルもありますが
値段NGにつきここでは紹介しません
また、ATOMやCeleronといった廉価版CPUもありますが
正直オススメしません
まずは、
CORE-i3 エントリーモデルですが
新品で購入するとお店によっても振れ幅はありますが
5~10万します
また、新品でもメモリが4GBしかはいっていなかったり
最大でも8GBしか装着できなこともあります
中古だと10000円くらいからあります
ただし、CORE-i3といっても
最新型はすでに第9世代です
第9世代で10000円ということはありません
つづいて、CORE-i5 中間モデルですが
第4~第5世代であれば「4000」を超えてきます
ただし、同じ第4世代のCORE-i5でも戦闘力にバラつきがありますので
かならずCPUを確認してください
CORE-i7 ハイスペックモデルは
中古でも40000円以下では入手は難しいです
では、実際にどのパソコンを購入すればいいのか
調べてみましょう
価格.comのリンクを開けてみてください
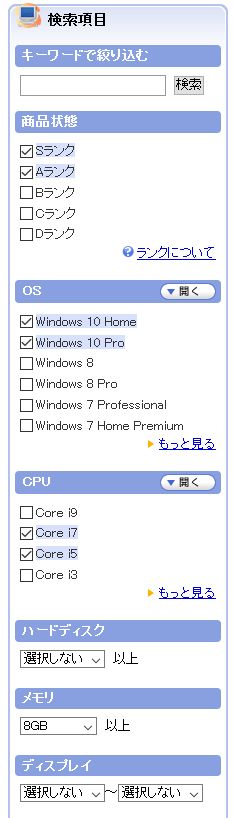
商品状態
Sランク、Aランク
OS
WINDOWS10 HOME、WINDOWS10 PRO
CPU
COREi7、COREi5
メモリ
8GB以上
価格
40000円以下
を選びます
ディスプレイは選んでも選ばなくてもいいですがおおよその目安として
15インチ以上・・・家でしか使わない、テンキー付が良い人向け
画面は大きくて見やすいが重い
13~14インチ・・・家でも外出先でも使う人向け
いわゆるA4サイズです
12インチ以下・・・外出先で使う人向け
軽くて持ち運びに便利ですが画面が小さい
になると思います
ちなみに私が使っているのは
13.3インチです
重量は1.3kgくらいで
台湾旅行に行くときもパソコンは持っていきました
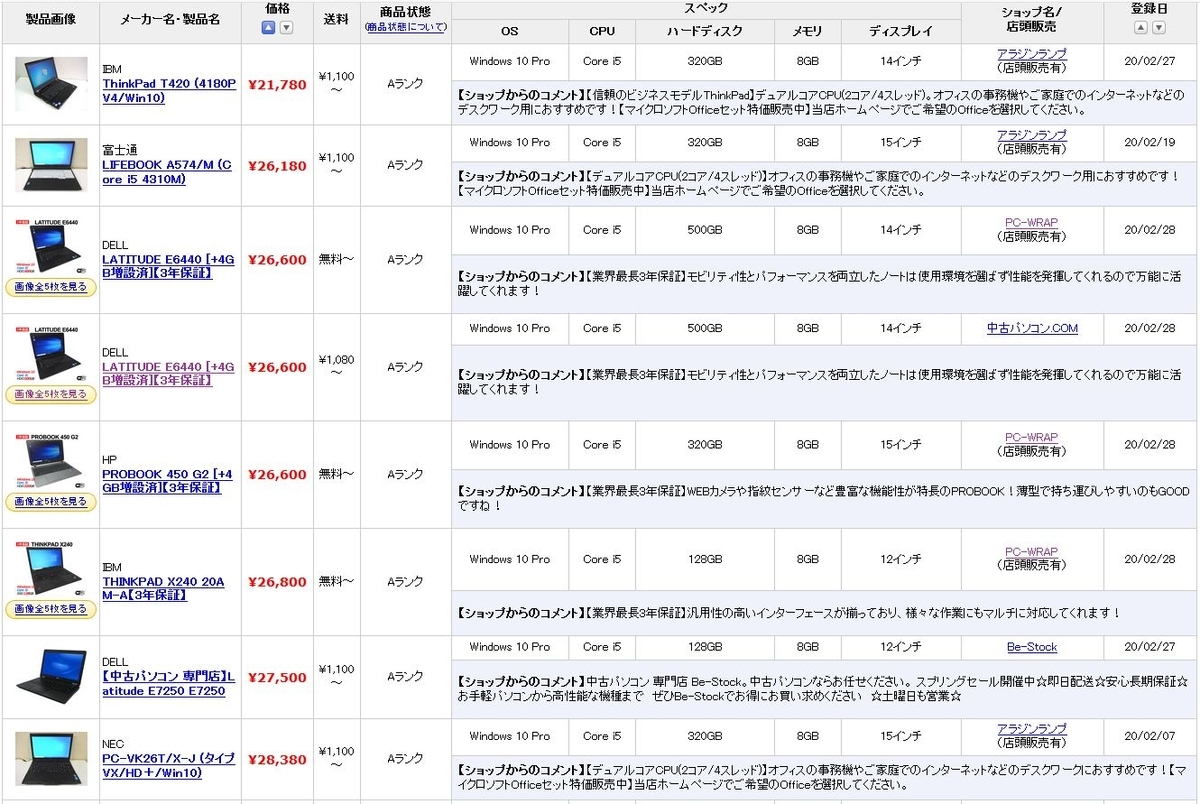
検索画面が出てきました
ここで見るべきポイントは
①CPU
COREi5かCOREi7であることを確認します
たぶん40000円以下だとCOREi5しか出てこないと思います
②ディスプレイサイズ
自分の希望するサイズか確認します
③メモリ
8GB以上であることを確認します
ただし、ここで注意点があります
メーカー・製品名のところに
+4GB増設済とかいてあるものです
これは、これ以上増設可能かどうか確認が必要です
MAX8GBのモデルはオススメしません
できれば、増設済の記載がないモデルを選びましょう
ただし、ここは値段との兼ね合いもあると思いますので
MAX16GB搭載可能であればOKとしましょう
④商品状態
SランクorAランクであることを確認します
⑤保証期間
メーカー・製品名のところに3年保証の記載があるものがあるので
その中から選びましょう
⑥ハードディスク
これも考え方によって選択肢が変わってきます
基本的には500GBのものを選ぶのがスタンダードですが
HDDではなくSSDを選ぶという選択肢もあると思います
私の場合は、家にはデスクトップがありますし
データのやり取りは外付けハードディスクでやっているので
正直ハードディスクに関してはあまり気にしませんでした(汗)
⑦WPS OFFICE
あとから購入すると何もインストールするかにもよりますが
5000円くらい別途かかるのでできれば入っているものを狙います
以上の内容を加味すると
2020年2月時点では
PC-WRAPというパソコンショップがオススメということになります

検索した結果で気になったPCがあったら実際にクリックして
ショップのHPを参照してみましょう
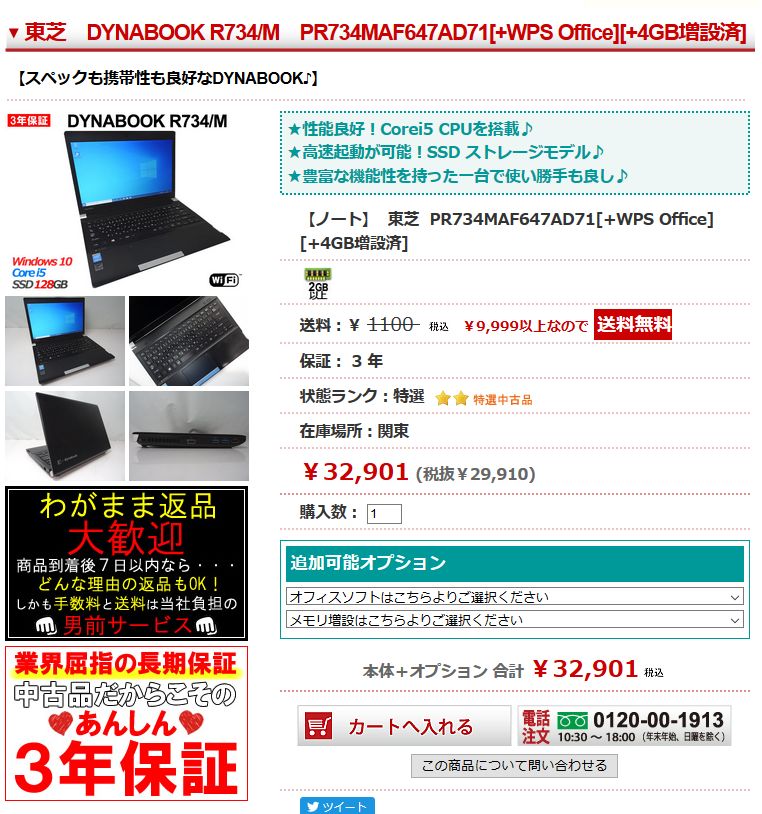
クリックして最初に出てきた画面はコレですが
これでは良く分かりませんので画面をスクロールします
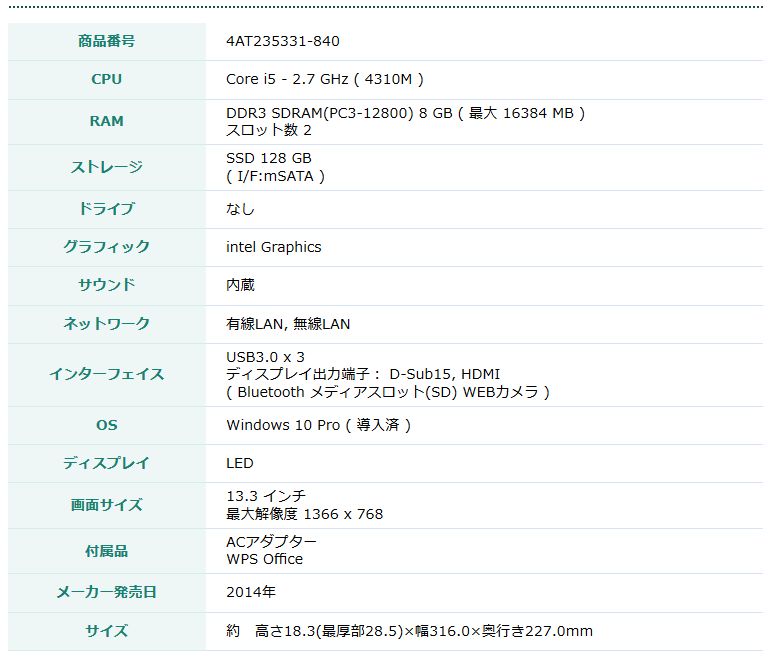
CPUの欄に
Core i5 - 2.7 GHz ( 4310M )
と書いてあります
これで「戦闘力」の確認ができます
戦闘力は4547なので4000以上あることを確認できました
つづいて
RAMですがこれがメモリーです
現在は+4GB増設済なので
4GBが2枚入っている状態なのが確認できます
そして、括弧書きで最大16384MBとありますが
これは最大で16GBまで入れられることを意味しています
なぜ、16GBにこだわるかというと
8GBのままであれば2~3年は不自由なく使えると思います
ただし、その後は少し動作がしんどくなるかもしれません
その時に、メモリーを8GB×2に入れ替えることで
レスポンスが良くなるのでもう2~3年使用できるかな・・・
という作戦です
ストレージ128GBしかありません
容量が必要な人は別途外付ハードディスクの準備が必要です
ただし、SSDなのでHDDよりスピードはかなり速いパソコンなはずです
これはMUSTでしょう
付属品
今回、この記事を書くにあたっては
WPS OFFICEが入っているのを狙ってました
重量
このHPには書いていませんでしたので
「PR734MAF647AD71 重量」でググったら1.3kgでした
外出先に持っていくことが多い人は重量は結構重要です
あとは、説明を割愛します
ここから先は自分で調べてみてください